Lệnh Htop là gì? Trong quản trị hệ thống và phát triển phần mềm, việc giám sát tài nguyên hệ thống là yếu tố then chốt giúp đảm bảo hiệu suất và ổn định. Lệnh `htop` là một công cụ hữu ích, mạnh mẽ giúp theo dõi tài nguyên hệ thống một cách trực quan và hiệu quả hơn so với lệnh `top` truyền thống.
Vậy, lệnh `htop` phù hợp với đối tượng nào và giải quyết vấn đề quá tải hệ thống thế nào? Hãy cùng MIXCLOUD tìm hiểu chi tiết trong bài viết này!
Contents
Lệnh Htop là gì?
Lệnh htop là một công cụ giám sát hiệu suất hệ thống mạnh mẽ và thân thiện với người dùng trong Linux. Nó cung cấp một giao diện trực quan, hiển thị các thông tin chi tiết về trạng thái của CPU, RAM, Swap, và các tiến trình đang chạy.
Cách sử dụng Lệnh `htop`
Cài đặt `htop` trên các hệ điều hành Linux phổ biến
Trên Ubuntu/Debian
sudo apt update
sudo apt install htop
Trên CentOS/RHEL
sudo yum install epel-release sudo yum install htop
Trên Fedora
sudo dnf install htop
Thành phần trong cửa sổ Teminal khi chạy Lệnh Htop trên VPS Linux
Sau khi chạy lệnh htop màn hình chia làm 3 phần rõ rệt
Phần trong ngoặc bên trái, thể hiên mức sử dụng bộ xử lý, bộ nhớ đang sử dụng và bộ nhớ swap (RAM Ảo) tương ứng đang sử dụng.
Phần bên phải hiển thị thời gian hoạt động, trung bình tải hệ thống
Phần bên dưới trải ngàng gồm:
- PID: Số định danh của tiến trình
- USER: Tên người dùng sở hữu tiến trình (hoặc ID người dùng nếu không xác định được tên)
- PRI: Mức độ ưu tiên mà kernel gán cho tiến trình
- NI: Giá trị “Nice” của tiến trình, dao động từ 19 (ưu tiên thấp) đến -20 (ưu tiên cao)
- VIRT: Tổng dung lượng bộ nhớ mà chương trình đang sử dụng
- RES: Kích thước Resident Set (bộ nhớ thực tế tiến trình tiêu thụ)
- SHR: Dung lượng các trang bộ nhớ được tiến trình chia sẻ
- S: Trạng thái hiện tại của tiến trình:
- S: Ngủ hoặc không hoạt động
- R: Đang chạy
- D: Đang chờ ổ đĩa (Disk Sleep)
- Z: Zombie (tiến trình đã kết thúc nhưng chưa được thu hồi)
- T: Tạm dừng hoặc bị treo
W: Paging – Quản lý bộ nhớ bằng cách phân chia không gian địa chỉ thực thành các trang không liên tiếp
CPU%: Mức sử dụng CPU của tiến trình, tính bằng phần trăm
MEM%: Phần trăm bộ nhớ RAM mà tiến trình đang sử dụng
TIME+: Tổng thời gian CPU đã dành để xử lý tiến trình, bao gồm cả thời gian hệ thống và thời gian người dùng (đơn vị: giờ)
Command: Đường dẫn đầy đủ của lệnh thực thi.
Khám phá giao diện `htop`
Thành phần giao diện
CPU: Biểu đồ hiển thị mức sử dụng cho từng lõi
RAM: Dữ liệu về bộ nhớ
Swap: Tình trạng bộ nhớ Swap
Danh sách tiến trình: Hiển thị theo tiêu chí sắp xếp.
Màu sắc trong giao diện:
Màu xanh lá: Tài nguyên dành cho người dùng
Màu xanh dương: Tài nguyên dành cho hệ thống
Màu đỏ: Tài nguyên dành cho kernel.
Các phím tắt quan trọng trong `htop`
Mũi tên, Page Up, Page Down, Home, End – Cuộn danh sách tiến trình
Dấu cách – gắn thẻ hoặc bỏ gắn thẻ một tiến trình
U – Bỏ gắn thẻ tất cả các tiến trình
S – theo dõi các cuộc gọi hệ thống
F1 – Trợ giúp
F2 – Thiết lập
F3 – Tìm kiếm
F4 – Bộ lọc
F5 – Chế độ xem dạng cây
F6 – Sắp xếp
F7 – Tăng mức độ ưu tiên của tiến trình đã chọn
F8 – Giảm mức ưu tiên của tiến trình đã chọn
F9 – Triệt tiêu tiến trình
F10 – Thoát (Esc cũng hoạt động)
Thiếu tài nguyên CPU hoặc RAM trên máy chủ Linux
Thiếu tài nguyên CPU
Bạn sẽ nhận thấy rõ dệt khi tài nguyên máy chủ chạm ngưỡng tối đa với các chỉ số cao như:
CPU sử dụng đạt 100% hoặc gần 100%:
Thanh biểu thị CPU (ở trên cùng) sẽ hiển thị đầy màu.
Tăng thời gian xử lý tiến trình (Load Average cao):
- Xem Load Average ở góc trên bên trái (giá trị gồm 3 số). Nếu các số này vượt qua số lõi CPU, máy chủ đang bị quá tải.
- Ví dụ: Một máy chủ có 4 lõi CPU, nếu Load Average là 5.0, 4.5, 4.8, điều này báo hiệu CPU đang quá tải.
Các tiến trình “R” (Running) quá nhiều:
Tiến trình trạng thái “R” nhiều hơn số lõi CPU sẽ dẫn đến hàng chờ xử lý.
Biểu hiện thực tế
Ứng dụng hoặc dịch vụ trên máy chủ phản hồi chậm. Hiệu suất giảm mạnh, gián đoạn hoặc không đáp ứng được yêu cầu người dùng.
Thiếu tài nguyên RAM
RAM sử dụng đạt mức tối đa
Thanh biểu thị RAM (ở trên cùng) hiển thị đầy màu, gần chạm giới hạn dung lượng.
Tăng sử dụng Swap
Nếu Swap bắt đầu được sử dụng nhiều (hiển thị trong cột SWAP hoặc thanh Swap), điều này nghĩa là RAM đã đầy.
Swap đầy hoặc tăng liên tục là dấu hiệu nghiêm trọng.
Ứng dụng chiếm nhiều RES hoặc SHR
Xác định ứng dụng chiếm nhiều bộ nhớ RES (Resident) và SHR (Shared).
Biểu hiện thực tế dẫn tới
Hệ thống hoặc dịch vụ bị treo hoặc chạy chậm, tăng thời gian xử lý khi truy cập vào ứng dụng/dịch vụ. Xuất hiện thông báo “Out of Memory” hoặc OOM killer tự động tắt các tiến trình.
Cách xử lý tạm thời khi thiếu tài nguyên
CPU quá tải
- Dừng hoặc giảm mức ưu tiên (nice) của các tiến trình không quan trọng.
- Giảm số lượng tiến trình chạy đồng thời.
RAM đầy
- Giải phóng bộ nhớ bằng cách khởi động lại tiến trình chiếm dụng nhiều tài nguyên.
- Kiểm tra và tối ưu hóa ứng dụng hoặc dịch vụ sử dụng RAM.
- Tăng dung lượng Swap như biện pháp tạm thời.
Các trường hợp cần sử dụng lệnh htop?
CPU hoặc RAM sử dụng cao bất thường
Khi nhận thấy CPU hoặc RAM bị sử dụng quá mức, bạn có thể dùng htop kiểm tra hệ thống:
- Xác định tiến trình tiêu tốn nhiều tài nguyên
Trong giao diện của htop, các tiến trình sẽ được sắp xếp theo mức độ sử dụng CPU hoặc RAM. Có thể thay đổi cột sắp xếp nếu cần.
- Kiểm tra nguyên nhân cụ thể
Tiến trình có thể thuộc về một ứng dụng đang chạy (ví dụ: web server, database, script) hoặc một lỗi như vòng lặp vô hạn trong mã nguồn.
- Thực hiện hành động xử lý
- Gửi tín hiệu kết thúc đến tiến trình (như SIGTERM hoặc SIGKILL).
- Tối ưu hóa hoặc tạm dừng dịch vụ nếu có thể.
Dung lượng Swap đầy
Dung lượng Swap đầy thường báo hiệu rằng RAM đã hết và hệ thống phải dùng đến ổ cứng, làm giảm hiệu năng nghiêm trọng. Dùng htop để:
- Kiểm tra tiến trình sử dụng Swap
Trong giao diện, nhấn F2, chọn Setup > Display Options, bật hiển thị cột Swap.
- Phân tích ứng dụng gây ra tình trạng này
Các ứng dụng không cần thiết hoặc bị rò rỉ bộ nhớ có thể là thủ phạm chính.
- Giải pháp xử lý
Tăng dung lượng RAM hoặc tối ưu hóa các tiến trình tiêu thụ bộ nhớ hoặc giải phóng Swap bằng cách dừng hoặc khởi động lại các tiến trình lớn.
Không xác định được ứng dụng tiêu thụ tài nguyên
Đôi khi hệ thống của bạn bị chậm nhưng khó xác định ứng dụng nào gây ra vấn đề. htop giúp bạn thực hiện:
- Sắp xếp và lọc tiến trình
- Nhấn F6 để sắp xếp theo CPU, RAM, hoặc Swap
- Nhấn F3 để tìm kiếm theo tên ứng dụng hoặc người dùng
- Hiển thị dạng cây (Tree View)
Nhấn F5 để thấy cấu trúc cây, giúp nhận biết các tiến trình con liên quan đến một dịch vụ lớn
- Theo dõi thời gian thực
Quan sát cách tiến trình tiêu thụ tài nguyên trong thời gian thực để phát hiện sự thay đổi đột ngột
Ai cần đến lệnh htop và vì sao?
Lệnh ‘htop’ không chỉ cần cho những người làm trong ngành IT mà còn giúp ích cho cả những người dùng phổ thông muốn kiểm soát tài nguyên máy tính của mình. Từ quản trị viên hệ thống, nhà phát triển phần mềm đến kỹ sư DevOps, mỗi đối tượng đều tìm thấy lợi ích riêng từ lệnh này, góp phần tối ưu hóa hiệu suất và để lại dấu ấn rõ rệt trong công việc của họ.
Quản trị viên hệ thống Sysadmin
Đối với quản trị viên hệ thống SysAdmin, lệnh htop chính là công cụ không thể thiếu trong bộ công cụ giám sát của họ. Với tính năng thời gian thực và giao diện trực quan, htop giúp họ dễ dàng xác định và xử lý các sự cố xảy ra trên hệ thống ngay lập tức
Nhà phát triển phần mềm Developer
Đối với nhà phát triển phần mềm, htop cho phép nhà phát triển phân tích sâu hơn về quá trình xử lý của mã, làm rõ tầm ảnh hưởng lên tài nguyên hệ thống mỗi khi thêm vào một dòng code mới.
Người dùng phổ thông trên Linux
Đối với thường xuyên sử dụng Linux, htop là công cụ không thể thiếu trong quản lý hệ thống một cách hiệu quả và dễ dàng. Khi phát hiện máy tính bị chậm hoặc treo bất chợt, htop đóng vai trò thông báo các chỉ số bất thường giúp kịp thời bổ sung.
Kết Luận
Lệnh htop là một công cụ giám sát hiệu suất hệ thống mạnh mẽ và dễ sử dụng dành cho Linux. Nó cung cấp giao diện trực quan giúp bạn quản lý và theo dõi chi tiết trạng thái CPU, RAM, Swap, và các tiến trình đang chạy trong thời gian thực. Với các tính năng nổi bật như:
- Hiển thị thanh trạng thái trực quan
- Cho phép sắp xếp, lọc, và tìm kiếm tiến trình dễ dàng
- Hỗ trợ thao tác trực tiếp trên giao diện để dừng, tạm dừng hoặc thay đổi ưu tiên tiến trình
htop là lựa chọn lý tưởng để xử lý các vấn đề về hiệu năng hệ thống, đặc biệt hữu ích cho quản trị viên máy chủ Linux.
Trên đây là bài chia sẻ Lệnh htop là gì? và cách xử lý khi máy chủ quá tải của MIXCLOUD. Nếu bạn đang tìm kiếm một giải pháp VPS Linux mạnh mẽ, ổn định để khai thác tối đa sức mạnh của các công cụ như htop?
Cùng trải nghiệm ngay dịch vụ VPS Linux Việt Nam tại Mixcloud.vn. Với cấu hình mạnh, tài nguyên linh hoạt và giá cả hợp lý, Mixcloud hi vọng trở thành người bạn đồng hành tin cậy của các nhà quản trị hệ thống!
==> VPS Treo Game















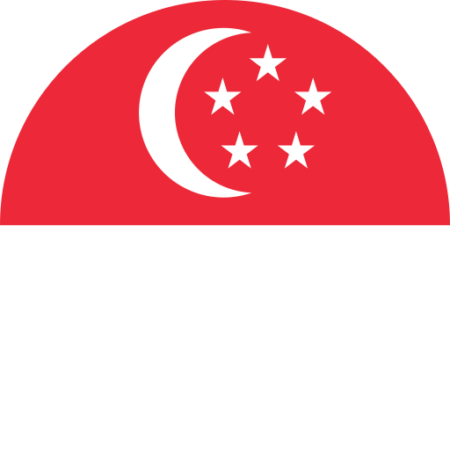
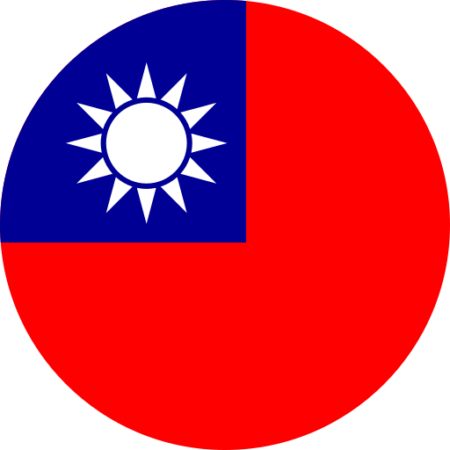


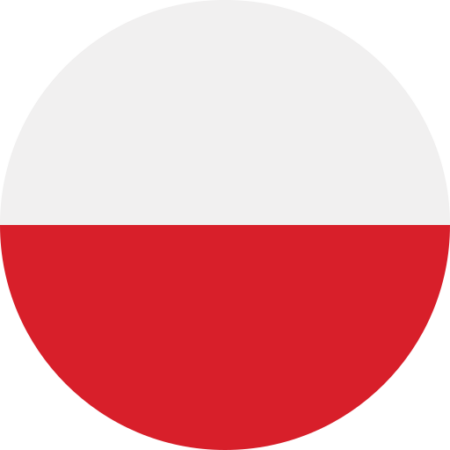
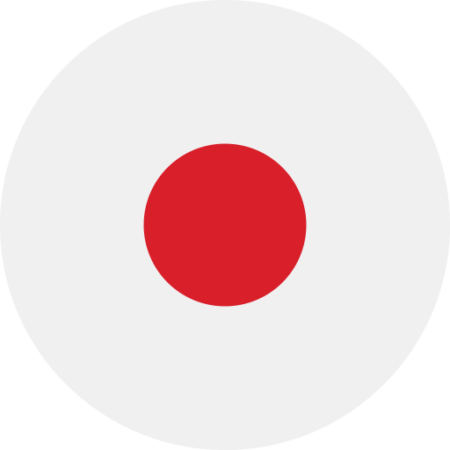
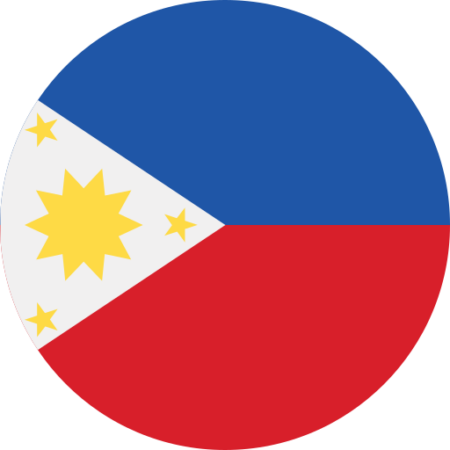
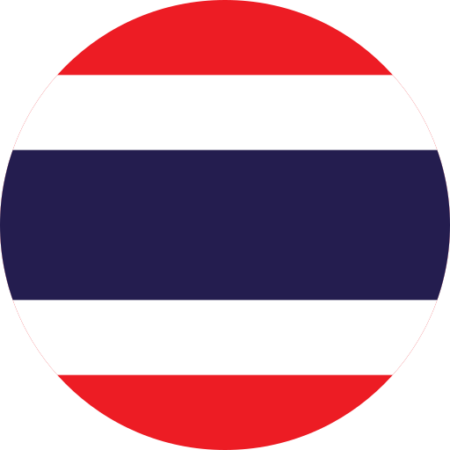
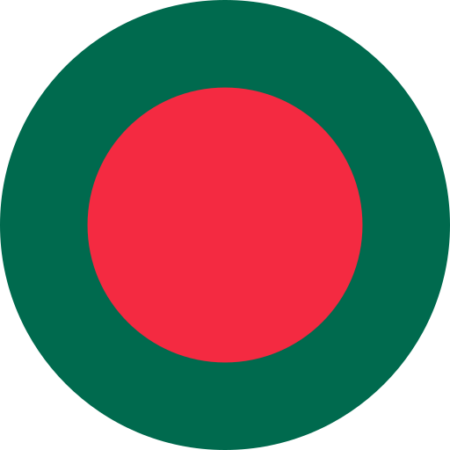

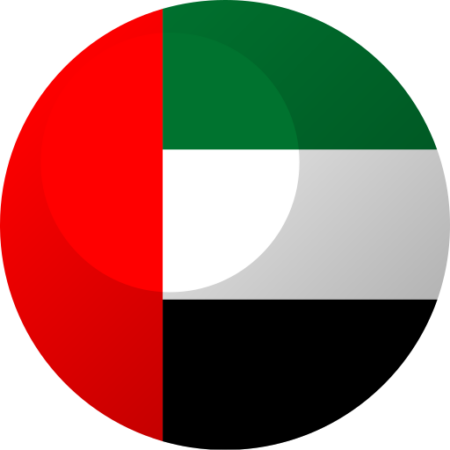







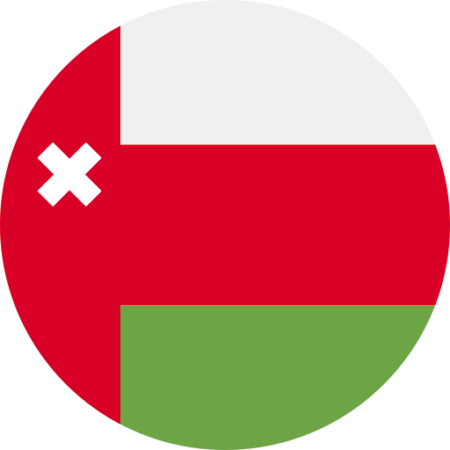
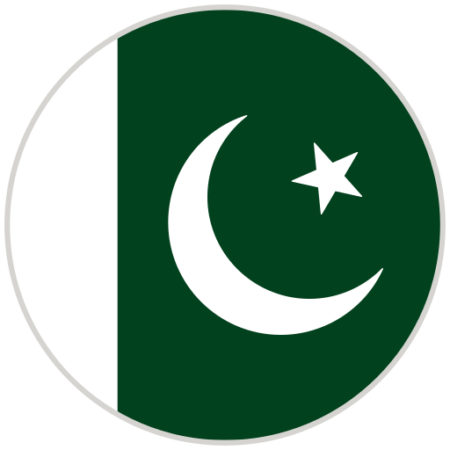


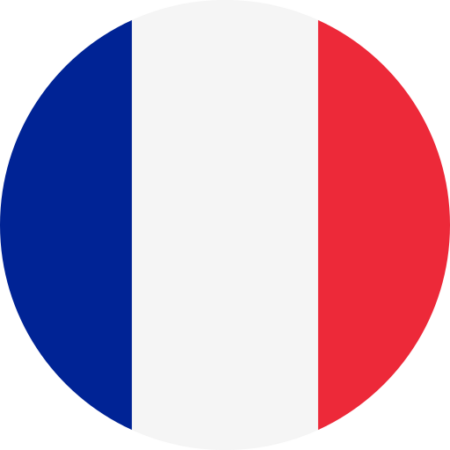

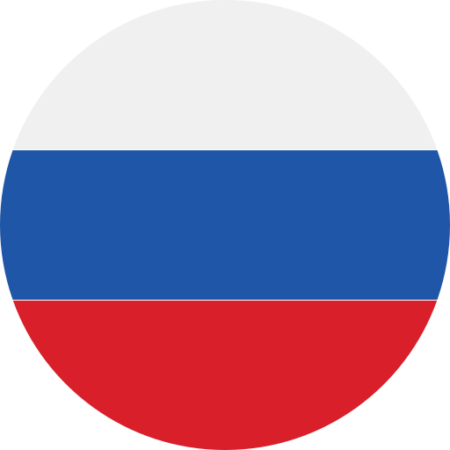

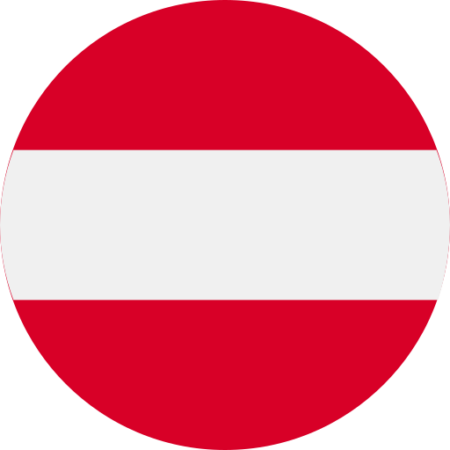
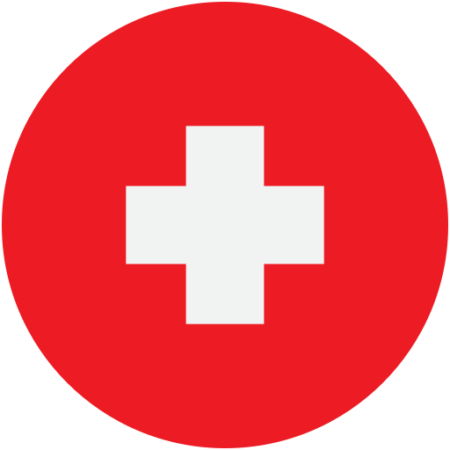
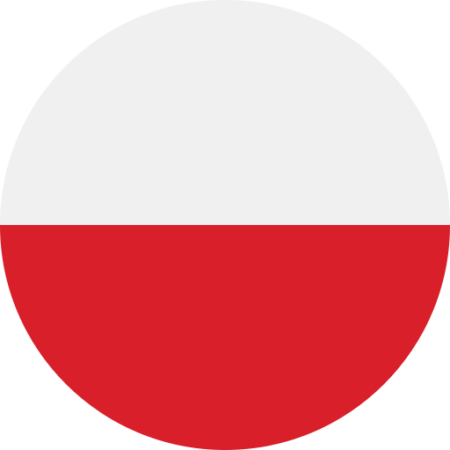
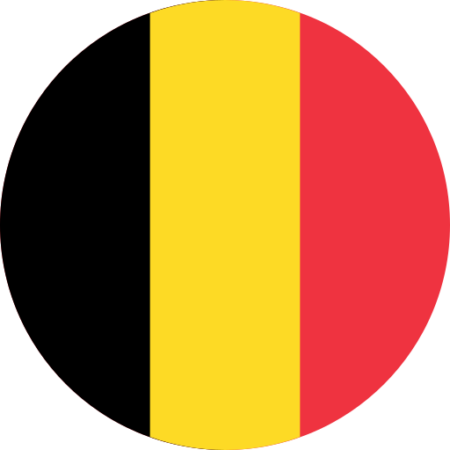
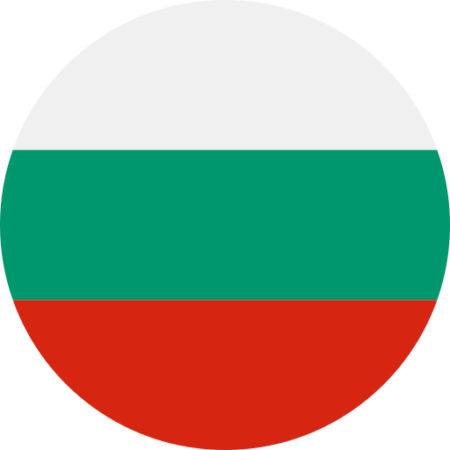
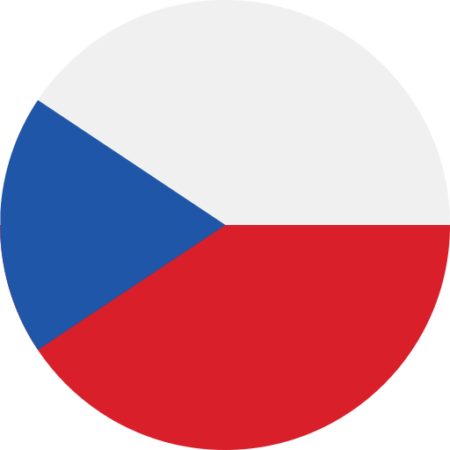
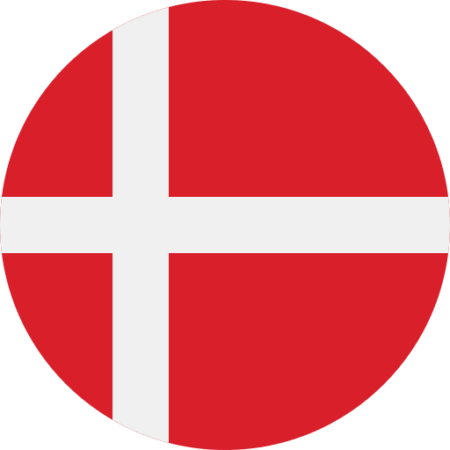
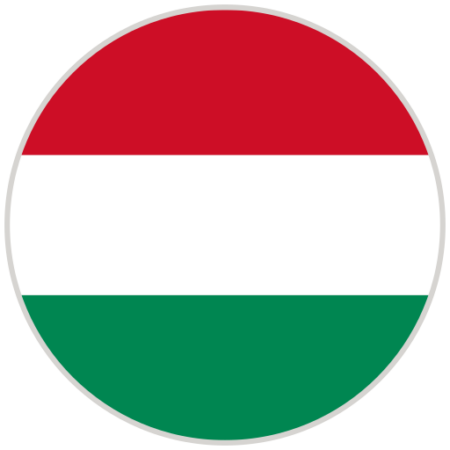

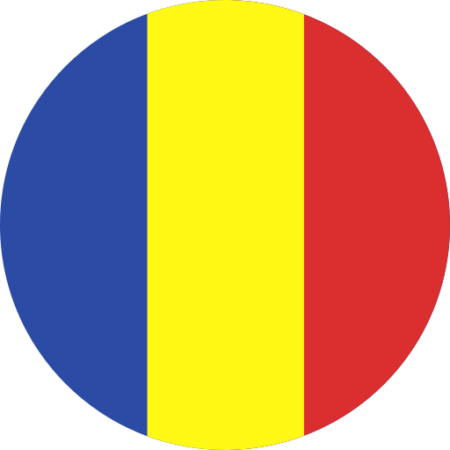
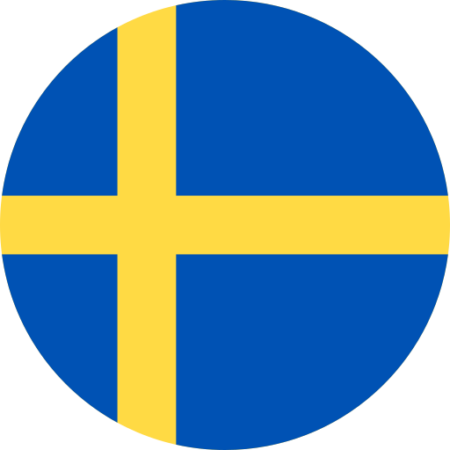
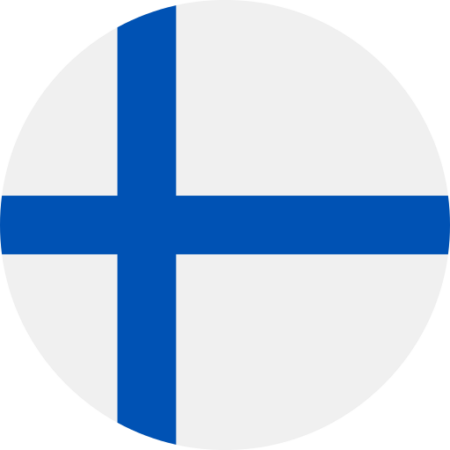


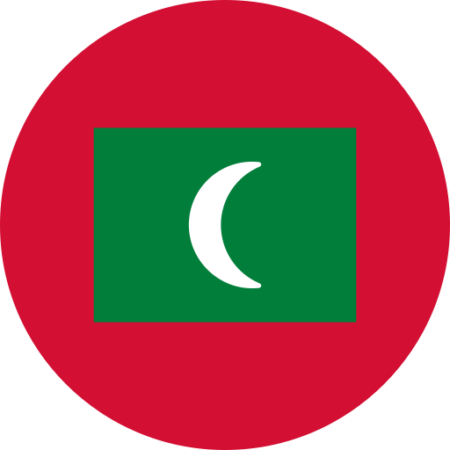

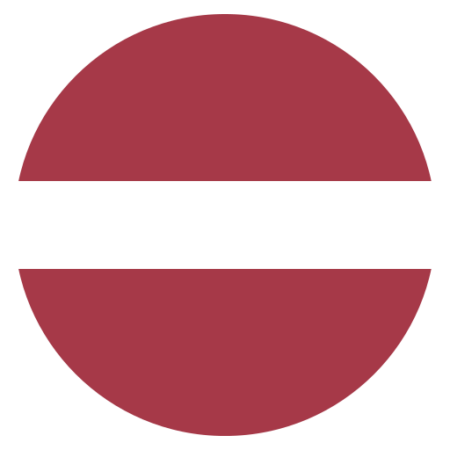
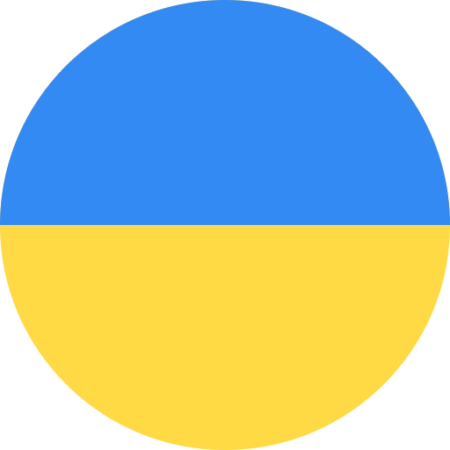
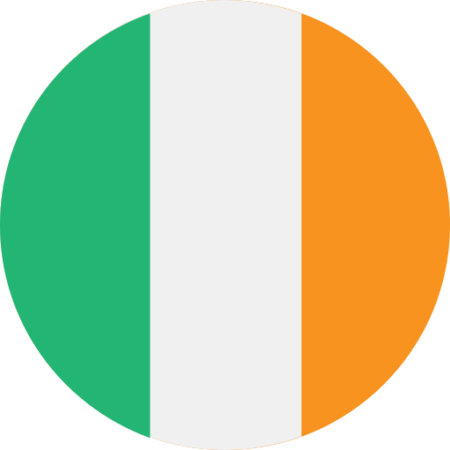
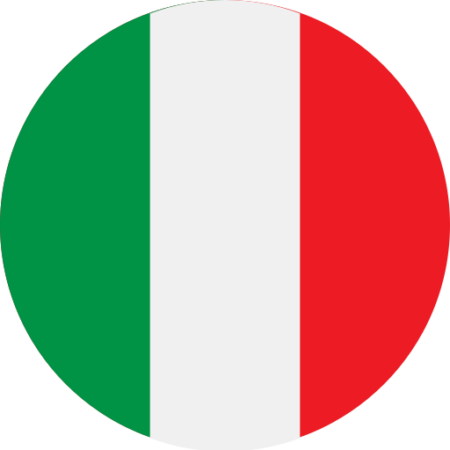
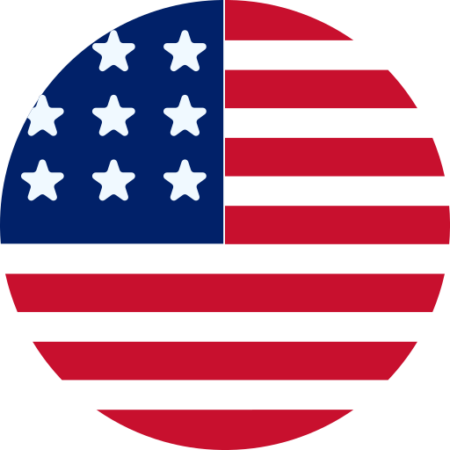
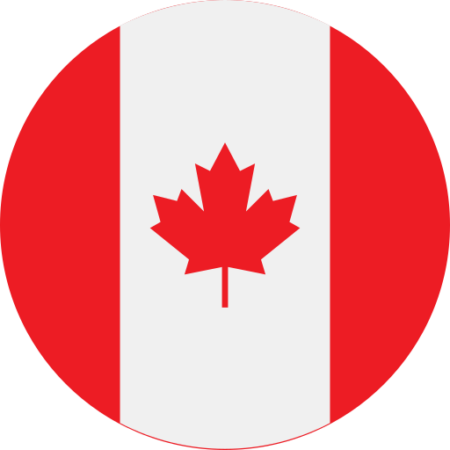



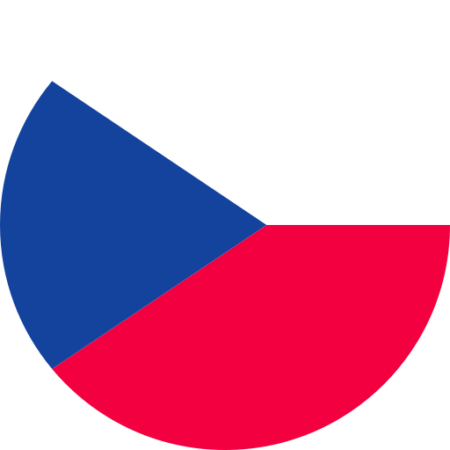

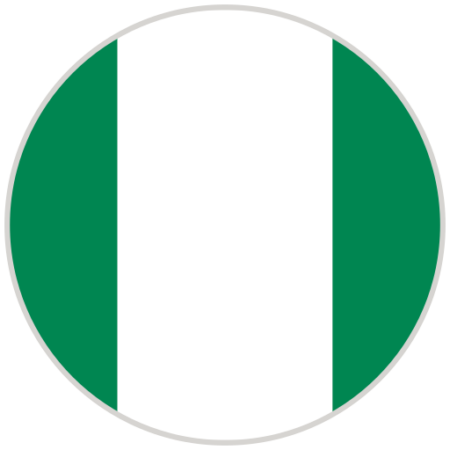















 VPS MỸ – USA Service
VPS MỸ – USA Service IPv4 Private Service
IPv4 Private Service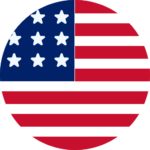 Proxy USA
Proxy USA